
However, SketchUp won't discard the layers holding these entities. In an imported CAD file, SketchUp automatically discards any entities that have no 3D relevance, such as text, dimensions, hatching, and so on. If you explode the CAD block entities into polylines, the polylines import into SketchUp as lines or polylines. If you need to import unsupported CAD elements into SketchUp, try exploding those elements in CAD so they become primitive CAD drawing elements that SketchUp does support.įor example, when you explode CAD objects into block entities, they import into SketchUp as components. Remember to create a copy of the CAD file and prepare that copy for importing into SketchUp. Tip: You don't want to lose details in your original CAD file. The following sections outline what you need to look for and how to resolve any potential conflicts between CAD elements and SketchUp.

When you take a few steps to check and prepare your CAD file before import, you can make sure all the data you need imports into SketchUp and streamline the import process. Preparing a CAD file for import into SketchUp If an element isn't supported, SketchUp simply ignores it when you import the CAD file. The following table outlines what CAD elements SketchUp does and doesn't support. Understanding what CAD elements SketchUp can import
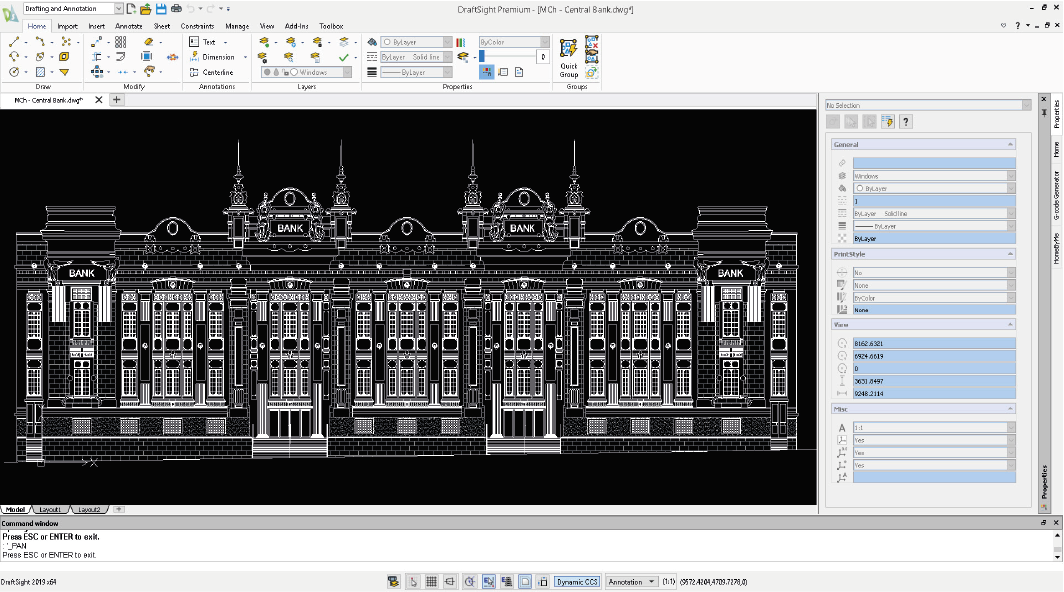

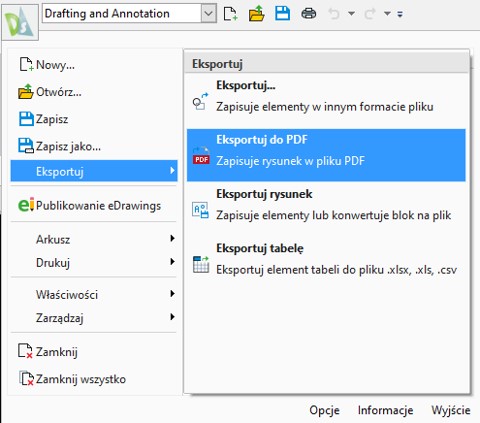
How can we change the default software to open DWG? Basically it will use the last software installed. The default software that opens DWG file is controlled by DWG launcher. It could be TrueView, AutoCAD Architecture, AutoCAD Mechanical or other vertical products.Īfter you install it, when you double click your DWG file it’s no longer opened by AutoCAD. Then you need to install other Autodesk products that also can open DWG file. You like to double click a DWG file to open it. Let’s say you have AutoCAD installed on your machine.


 0 kommentar(er)
0 kommentar(er)
